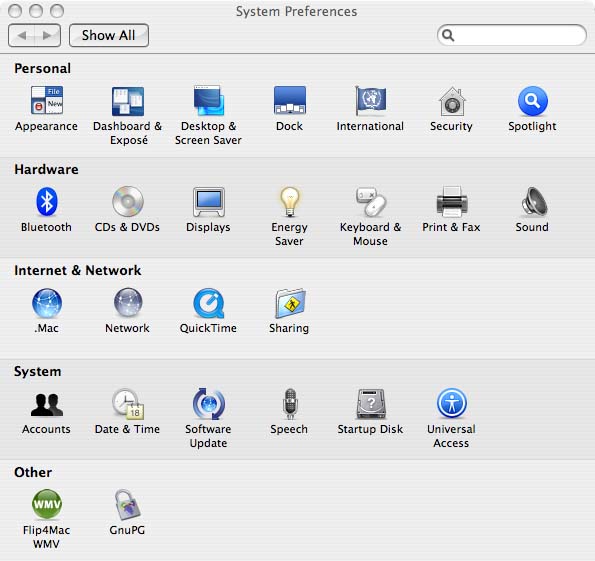
How to configure your computer's network adapter with a TCP/IP address.
IP addresses are required by any network adapter on any computer that needs to connect to the Internet or another computer. Addresses are given out to network computers in one of two manners, dynamically or statically.
Addresses which are provided dynamically, are done so from a server on the network called a "DHCP" (Dynamic Host Configuration Protocol) Server. The server is configured with a database that contains all of the IP addresses available for use on the network. A big part of the DHCP server's job is to make sure the same IP address is not given to two different computers. Fortunatley, all computer operating systems today use DHCP to configure their IP settings as a default. Basically, if you plug a modern computer into a network using a wireless connection or traditional Ethernet, it will try to obtain an IP address via DHCP.
DHCP is available on the networks in Logan Hall and Fiji House, but requires authentication by MAC address and PennKey. These measures are put in place to prevent unauthorized personel from walking into the building and gaining access to the network. I configure faculty and grad student laptops to use DHCP for ethernet and all AirSAS wireless connections. Desktop computers are given static IP addresses for purposes of remote management. If you have a laptop and would like to use a DHCP-provided IP address, or would like to connect to AirSAS wireless, feel free to contact me. There are some instances when a static IP address is required. The networks in Logan Hall and Fiji House have "guest" static IP addresses reserved for use by instructors and guest lecturers.
Configuring Apple and Microsoft Windows-based computers to use a static IP address is not difficult, but requires the user to log in under an administrative account.
Apple Mac OS X (10.4.x) with a static IP address
Log on and open the "System Preferences" applet, then select "Network" from under the "Internet & Network" section (third row, second option).
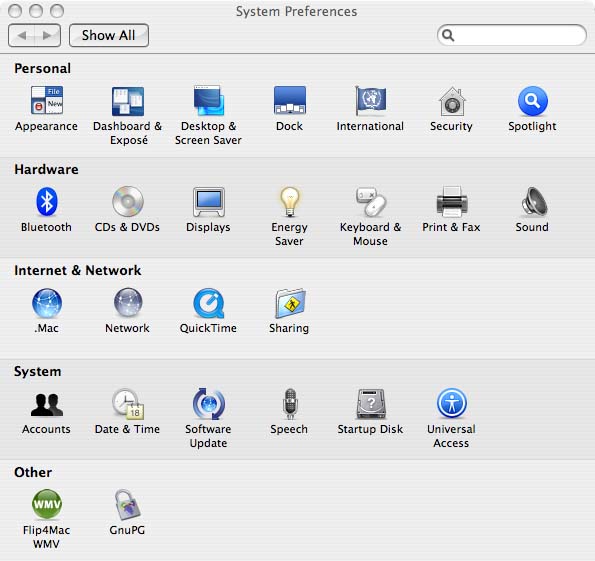
The network applet has a number of options to choose from, but only a couple need modification. The top two drop-down lists provide network location and adapter configuration selection. The "location" allows Mac OS to maintain multiple network profiles for a single adapter. The location "automatic" is the default and only choice. The second drop-down list indicates network status for all detected adapters. my example below details the settings for a static IP address in Logan Hall. The adapter "Built-in Ethernet" is for the wired network port. Bluetooth and airport network adapters do not work well with static IP addresses. These types of networks work best with DHCP, and it should not have a static IP address applied unless suggested by the network administrator. The "TCP/IP" section is the one that allows IP addressing to be configured.
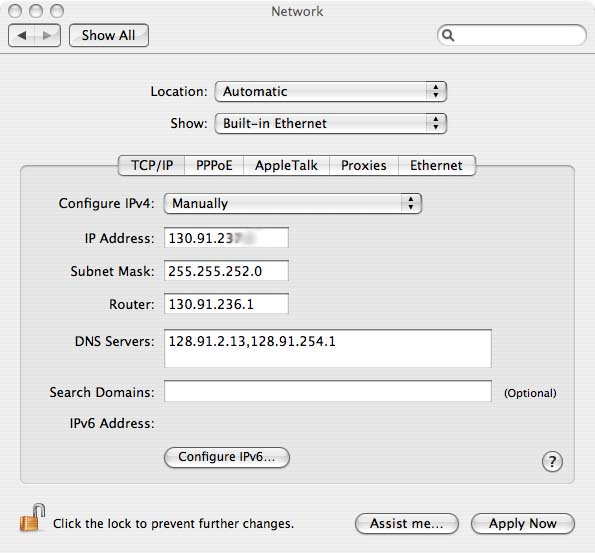
Enter in the given IP address, Subnet Mask, Router, & DNS Server addresses as prescribed by your LSP or network administrator, then "Apply Now". No reboot is necessary to affect the given changes.
Windows XP Professional SP2 with a static IP address.
Administrative privilege is required to change IP settings on all Microsoft Windows operating systems.
Navigate to the Start Menu > All Programs > Control Panel > Network Connections.
Select the adapter "Local Area Connection", then right-click and choose "properties".
Select "Internet Protocol" from the bottom option from the menu in the window, then click the "properties" button.
The default for Windows XP is to obtain and use an IP address through DHCP, hence the "Obtain IP Address Automatically" settings.
Select the "Use the following IP address:" and "Use the following DNS address:", and enter in the proper settings. Please contact the LSP for the proper IP address to use for guests and lecturers. 'OK' through the windows to close and finish the process.
10/23/07, Jason Watkins